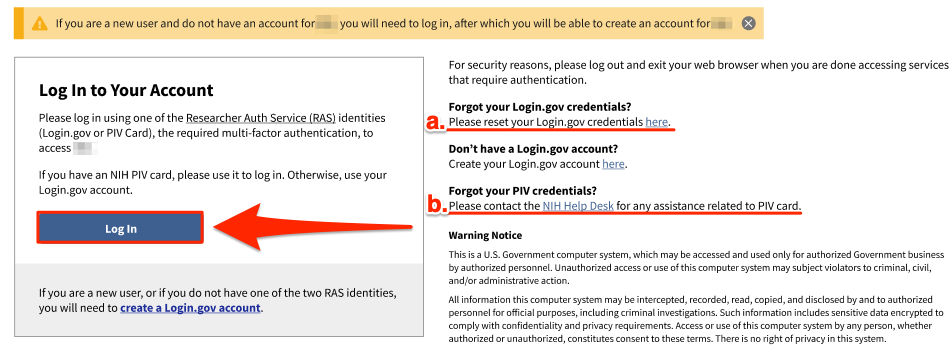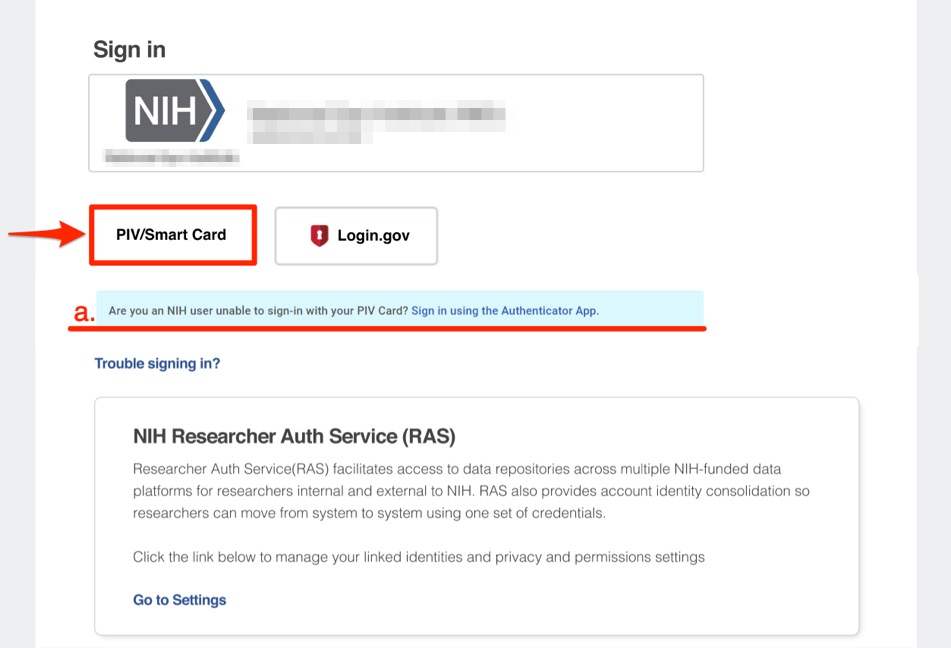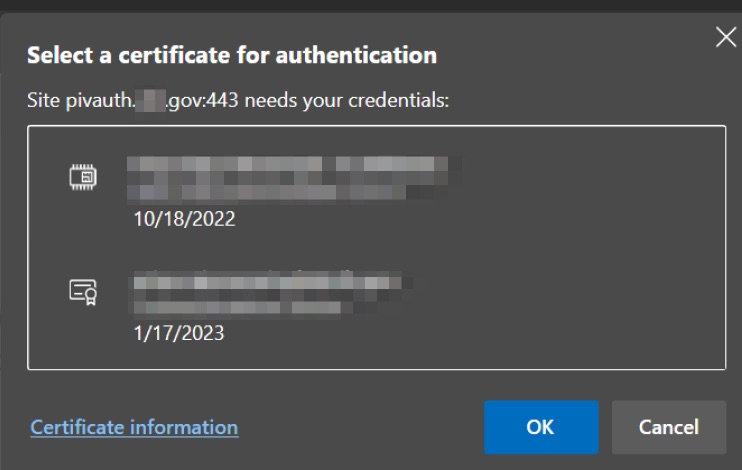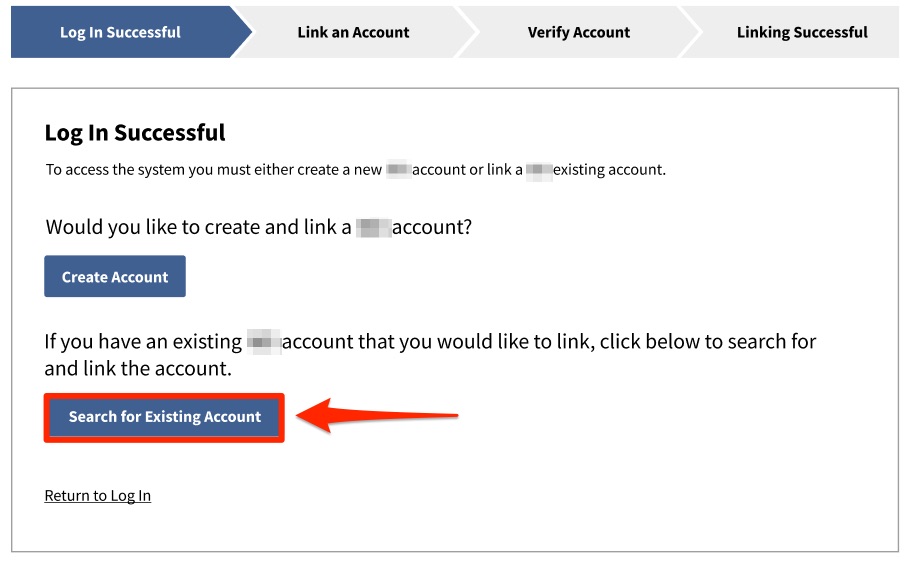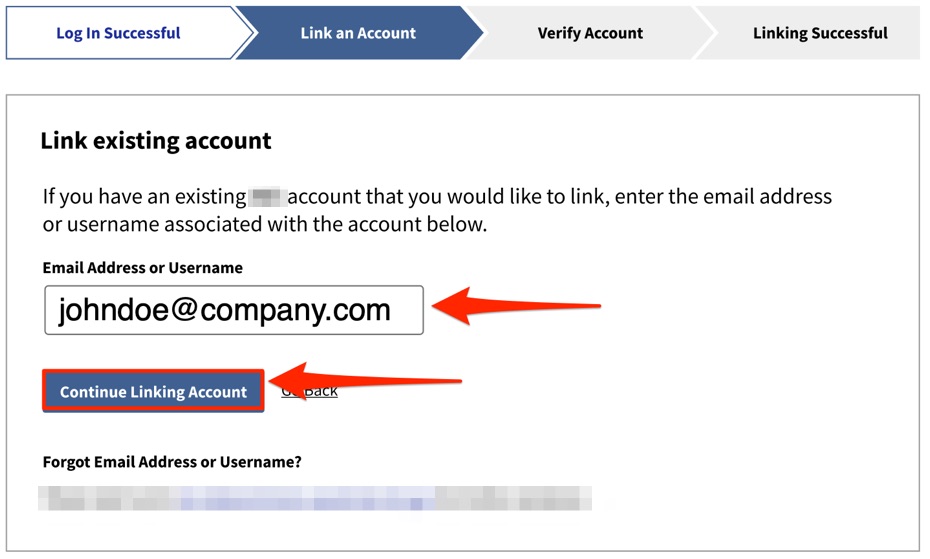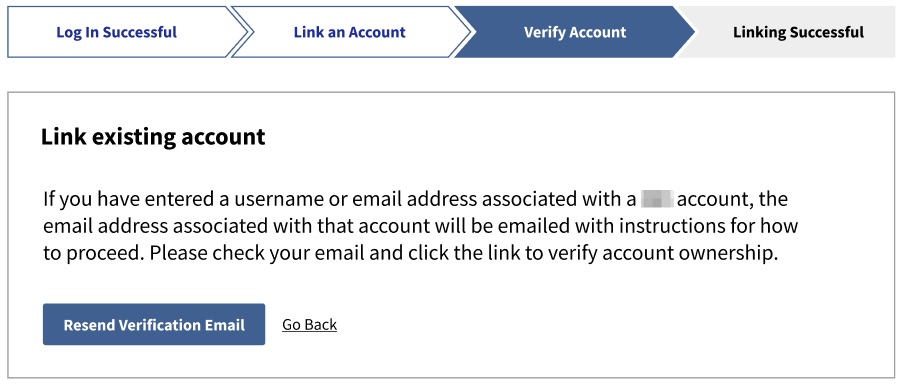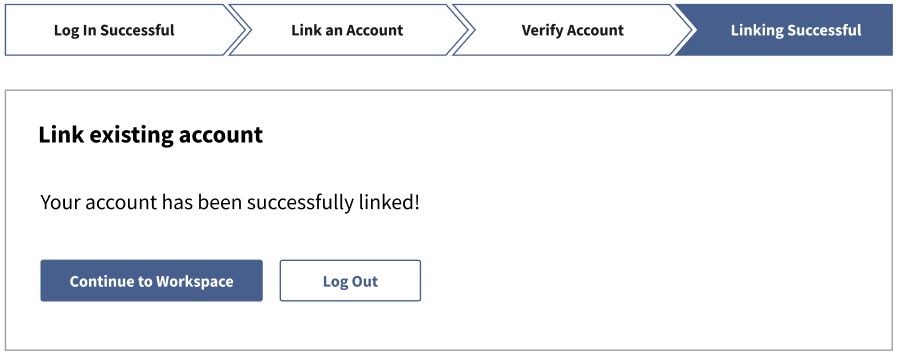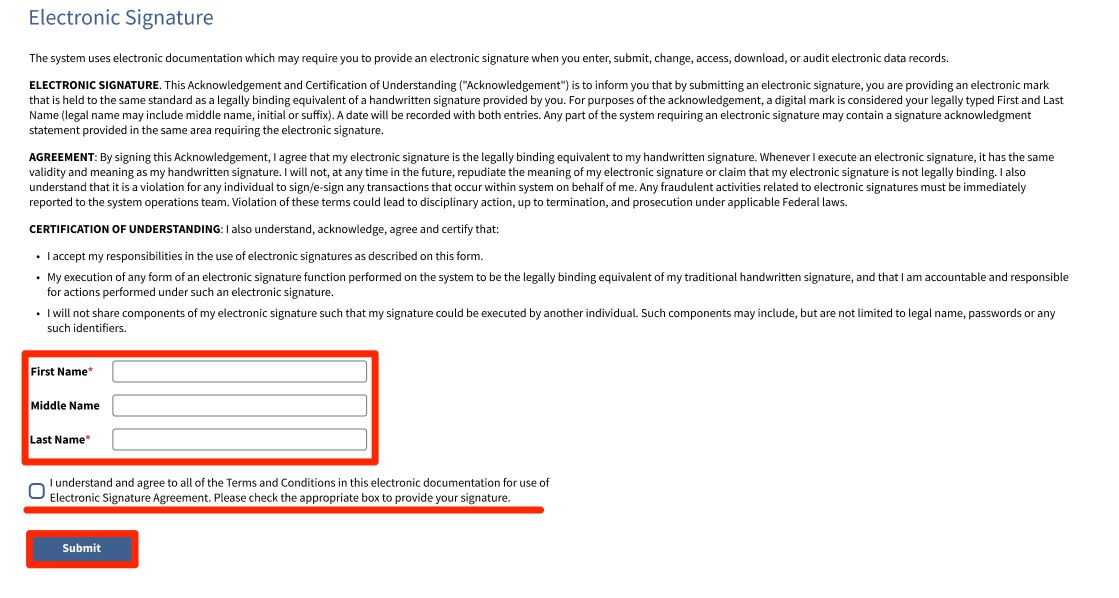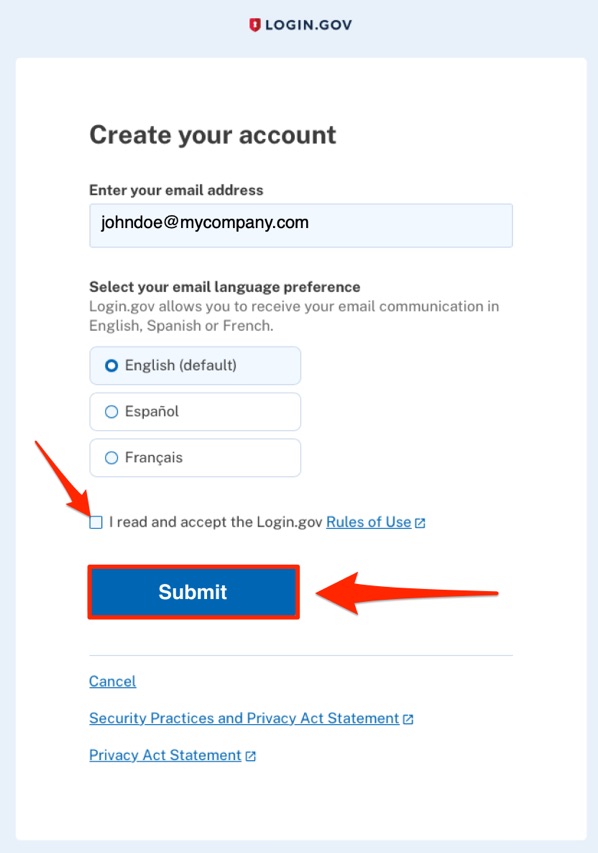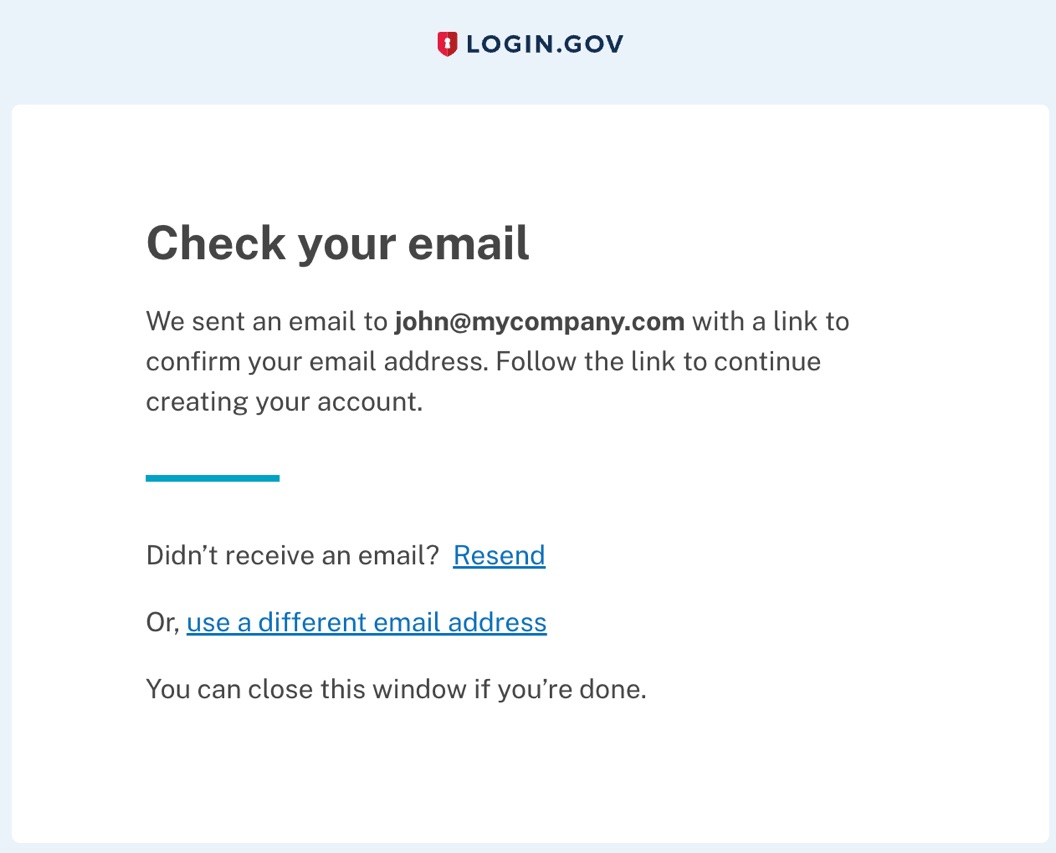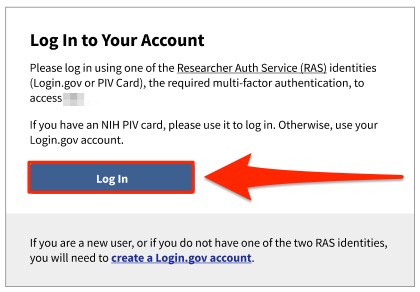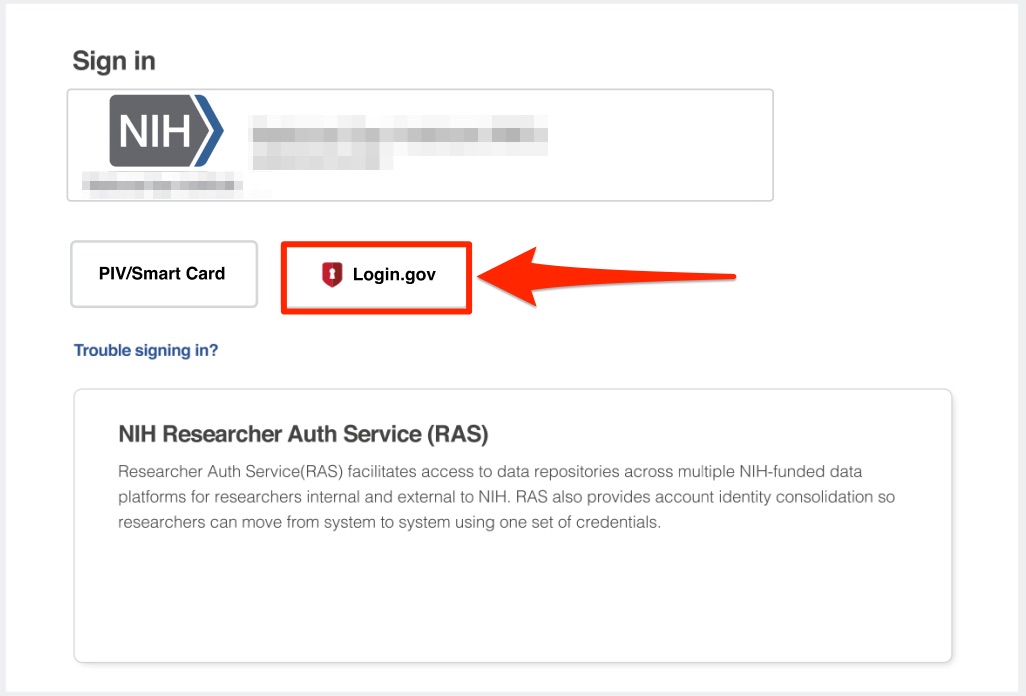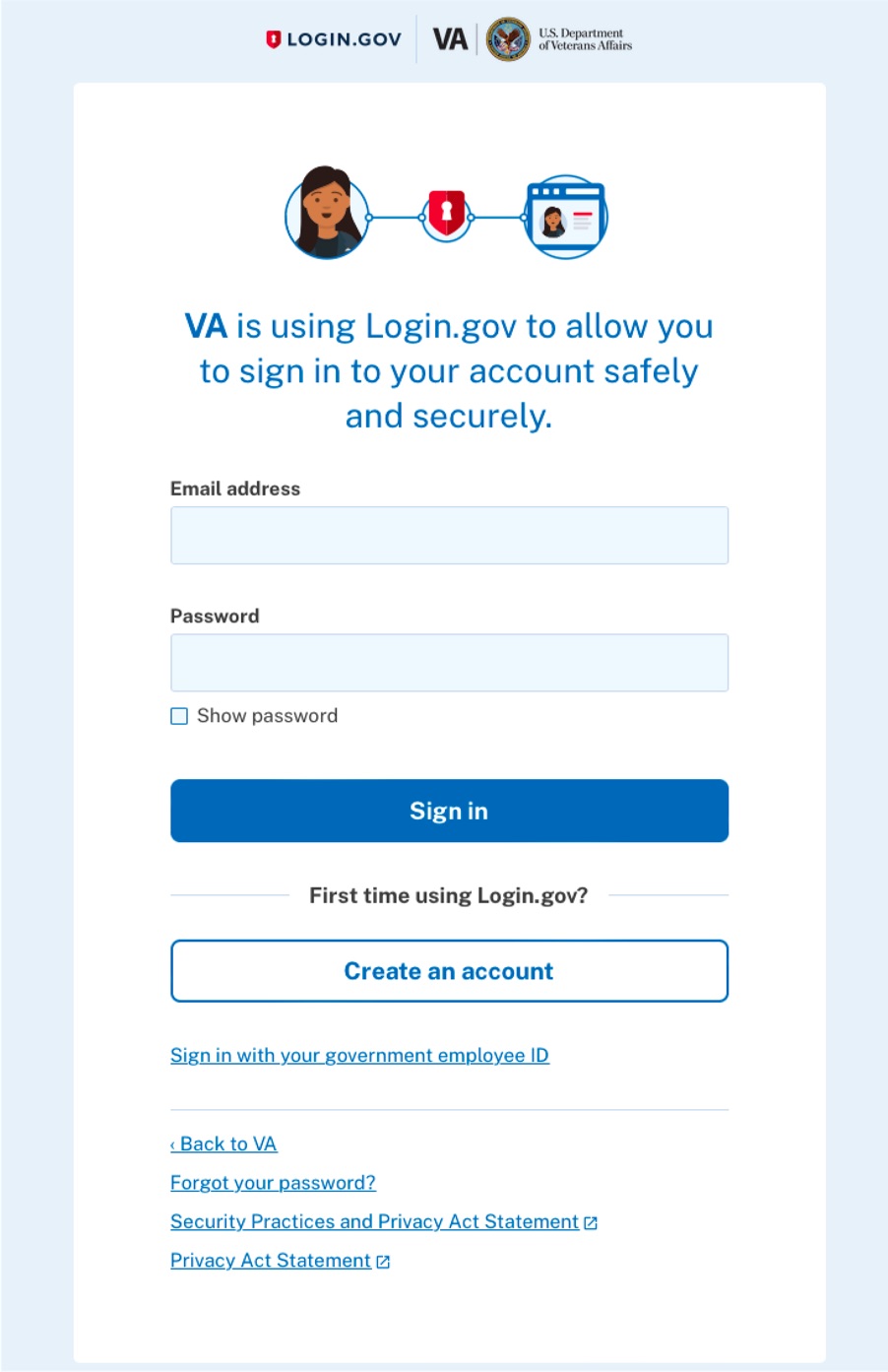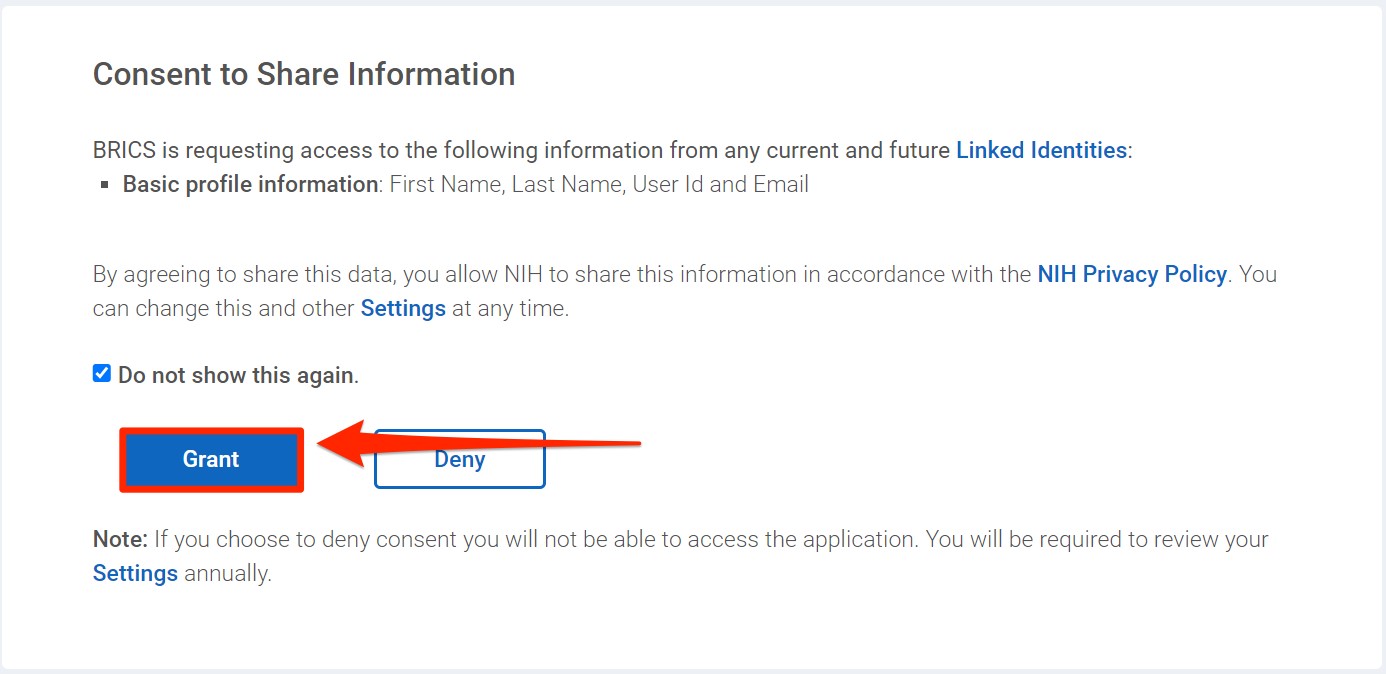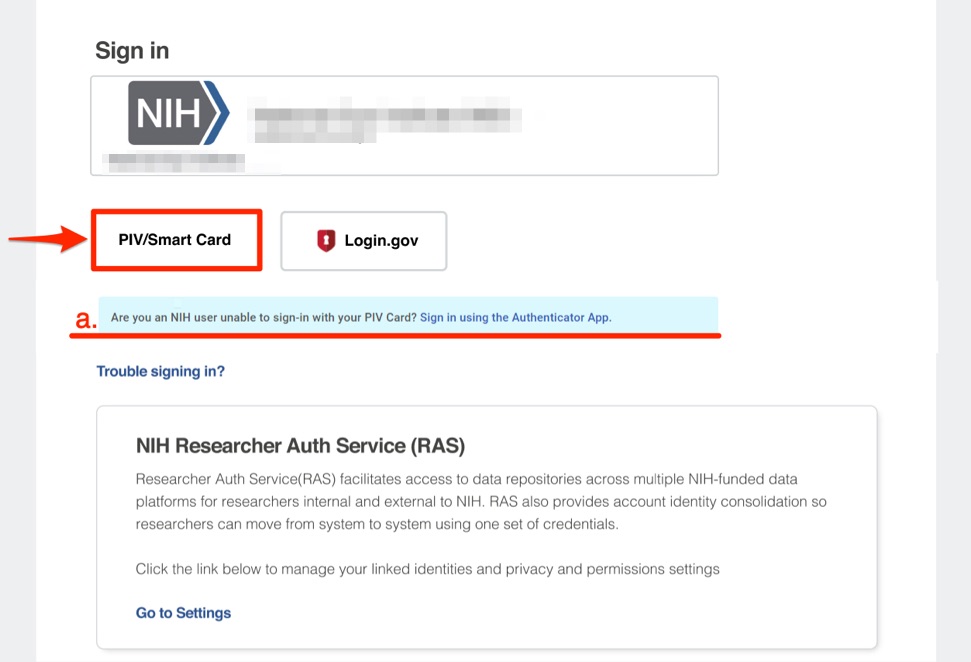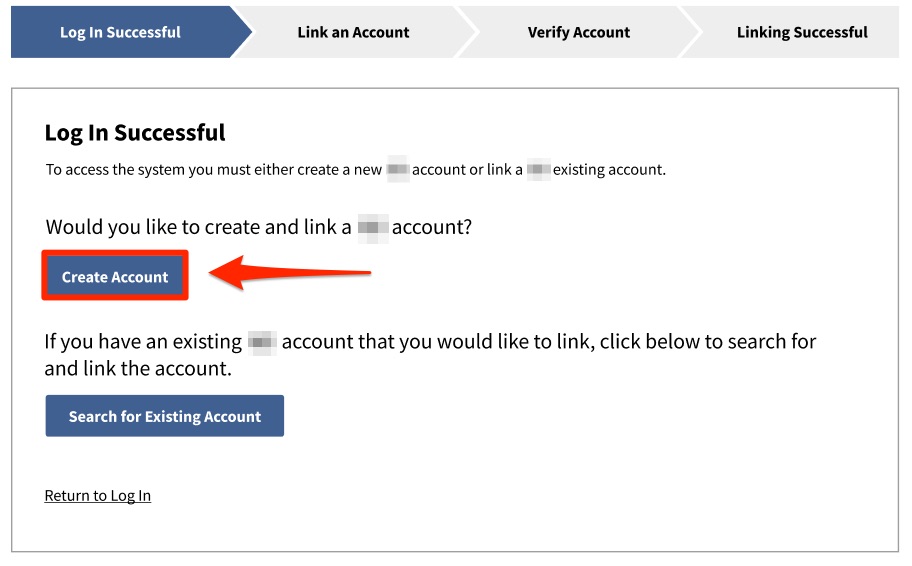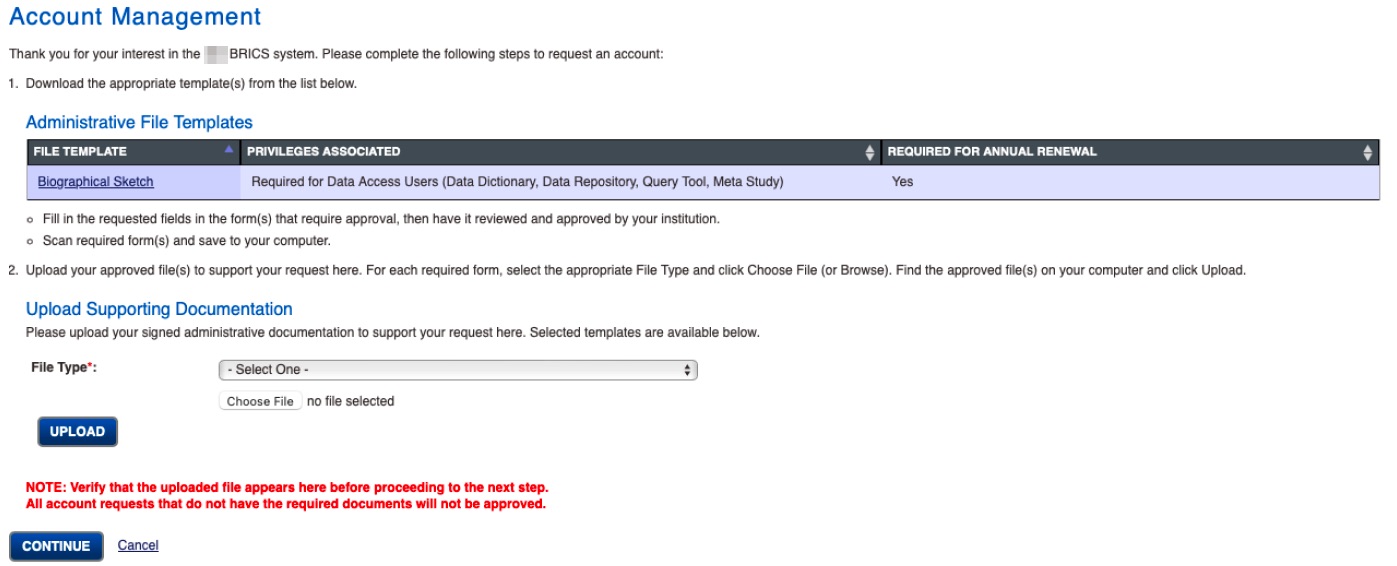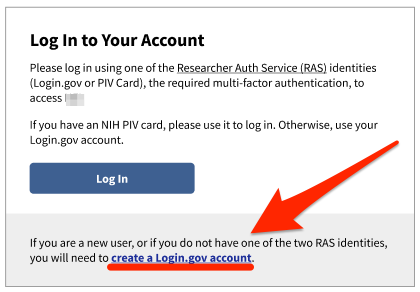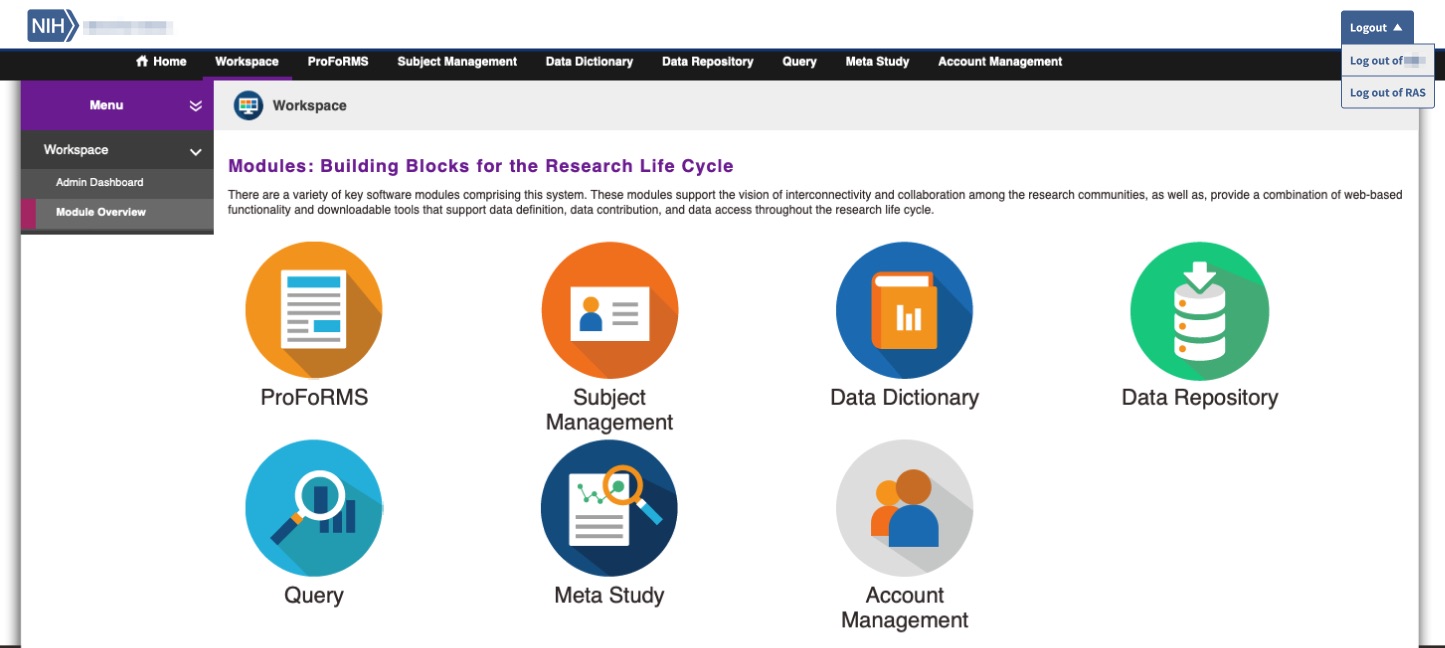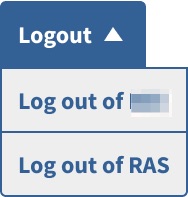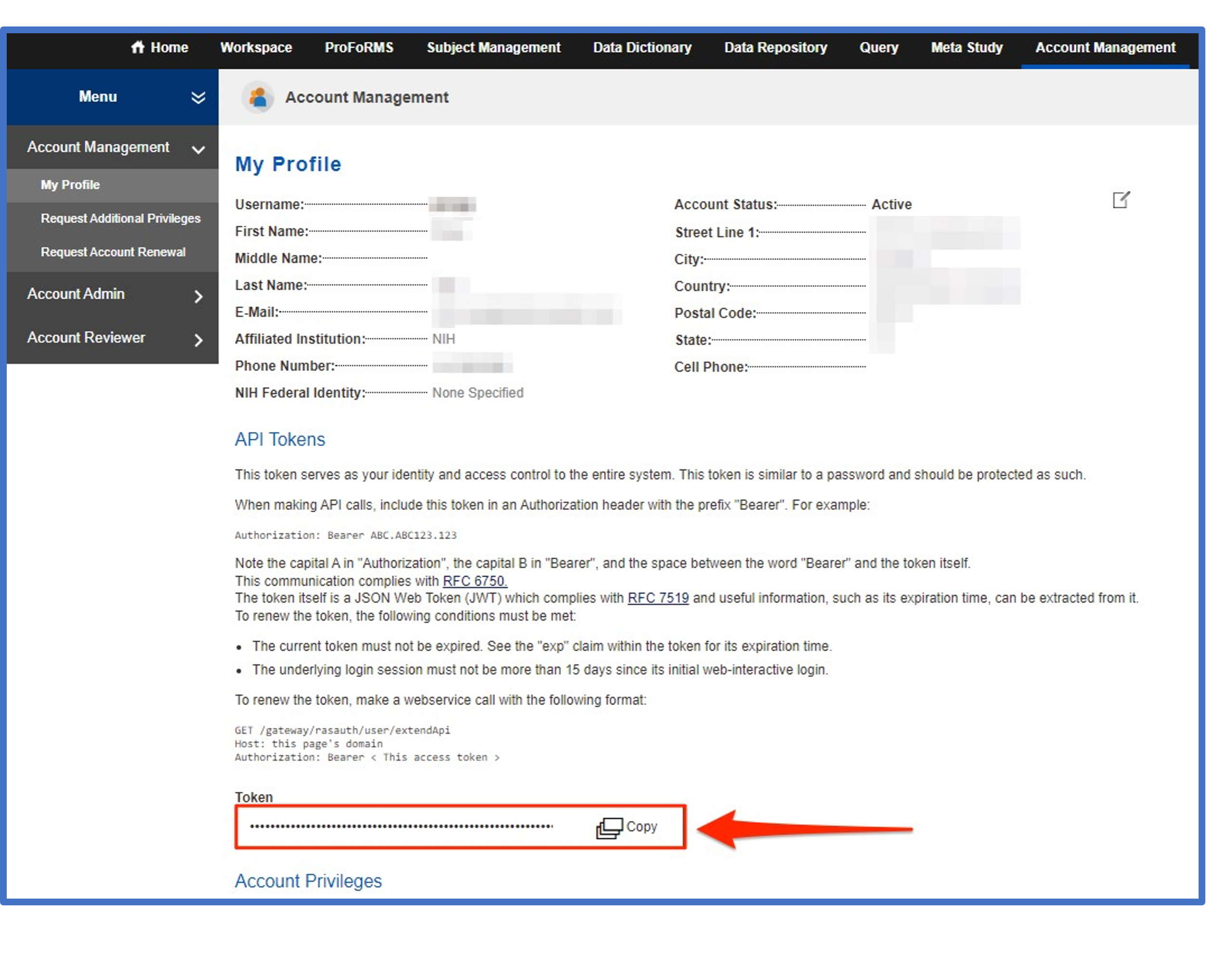Researcher Auth Service (RAS)
BRICS Log in is switching to Researcher Auth Service (RAS)
The traditional username/password Log in flow for BRICS will soon be replaced by NIH’s Researcher Auth Service (RAS). This change will require all users to follow a set of steps to log in/sign up for RAS and link your BRICS account to your RAS account. RAS supports these identity providers, NIH PIV/CAC card, or an account with Login.gov.
Users with an NIH/HHS account should use their NIH PIV/CAC card as the identity provider when logging in with RAS. Users without an NIH/HHS account will need to use Login.gov. If the user does not already have a Login.gov account, they will need to create one and then select Login.gov as the identity provider when logging in with RAS.
Click here to learn more about Researcher Auth Service (RAS)